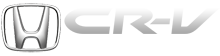Honda CR-V: System Diagnostic Mode
Start-up procedure and Diagnosis Menu
1. Turn the ignition switch to the ON (II) position.
Press and hold the Menu, the Map/Guide, and the Cancel buttons. Keep them pressed for approximately 3 seconds. The display screen then goes directly to the Diagnostic Menu.
DIAGNOSTIC MENU SCREEN

2. After the display changes to the Diagnostic Menu, select the item you want to check, and the test will begin. To return to the previous screen, select "Return".
- Navi System (Link)
- Monitor Check
- Unit Check
- Car Status
- GPS Information
- Yaw Rate
- Tire Calibrate
- Functional Setup
- Version
Navi System Link
- This diagnostic step tests the cables connecting the
navigation components. Ensure that the ignition
switch is in the ON (II) position. When the diagnosis
begins, you hear a "bong" sound. The system is in a
"Detecting" mode, and is waiting for all items in
white to be tested. This includes the voice control
switch (TALK/BACK buttons), and the microphone.
Press the TALK button on the steering wheel, and in a normal voice, say "testing". The Talk indicator on the screen should turn green, and the voice level indicator should move to at least the 6th bar to pass.
Next, press the BACK button. The "Cancel" indicator should turn green.
- If all of the communication lines connecting the system components, and the TALK/BACK buttons/ microphone check out OK (all block diagram items are green), then the "OK" indicator turns green.
- If there is a problem with the system, the faulty system component item turns red, and the screen will show "NG" in red. Use the troubleshooting index, and other diagnostic screens to help locate the problem.
- The indicator on the screen may not change until you
cycle the ignition switch. After repairing the affected
cable or system, repeat this diagnostic.
NOTE: Green boxes and green "OK" indicate that the communications lines (cables) are intact. This diagnostic does not necessarily imply that the individual components are functioning properly. For instance, the GPS antenna wire may be crushed, but still show as green. A road test, or other diagnostic may be necessary to find the problem.
- Select "Return" to return to the Diagnostic Menu, or the "Exit Diag" button to exit.
NOTE: The Mic Level indicator must reach the 6th bar or greater to pass the test.

Monitor Check
Overview of navigation display
The illumination input from the gauge brightness control provides back lighting for the buttons surrounding the screen.
These screens allow you to troubleshoot the navigation display. Select the item you want to troubleshoot, and follow the diagnostic instructions.
- RGB Color
- Gray Tone
- White Raster
- Black Raster
- Color Pattern
- Monitor Adjustment
- Touch Panel Check
- Touch Panel Calibration

RGB Color
This screen verifies that the navigation display is receiving the video (R, G, B and Composite sync) signals properly. The three primary colors should all be shown without distortion. The combination of all three should produce a central white section. If any of the colors are missing, troubleshoot for the color signal (see page 23-110). If the picture has lines in it, or scrolls horizontally or vertically, troubleshoot for a Composite sync problem.

Gray Tone
This screen looks for problems with contrast. You should be able to see the changes from bar to bar across the scale.

White Raster
This diagnostic screen checks for pixels that may be "dead" (off). The entire display must be white. If pixels are "dead", replace the navigation unit.

Black Raster
The entire display must be black. This diagnostic screen checks for pixels that may be "stuck" (on). If pixels are "stuck" on, replace the navigation unit.

Color Pattern
The chart below shows the colors being used for the Map and Menu screens. This is for factory use only. To check the color signal use the "RGB" test.

Monitor Adjustment
This allows you to center the navigation display. Use the joystick to move the picture up/down or left/right. It is unlikely that you will ever need to adjust the monitor position. The "Default" button will reset the display position to factory specifications. The factory default is 0, 0. The "H-POS" button is for factory use only.

Touch Panel Check
The panel touch sensing system consists of a touch sensitive resistive membrane covering the display.
Contrary to other systems using infrared beams, the screen has to be physically "touched" to make it work.
The display has the capability of 479 locations (left to right), and 233 touch locations (top to bottom). The upper left hand corner is position (0, 0) and the lower right hand corner is (479, 233) as displayed. Touching anywhere on the screen will display the "coordinate" of the location, and cause the place you touch to display a "+" icon. If any areas of the screen either don't respond, or respond at some other location when touched, then replace the navigation unit.
NOTE: Unlike earlier screens that used infrared sensors, direct sunlight will not affect this test.

Touch Panel Calibration
The display screen uses a touch sensitive membrane.
This means that every location of the entire surface of the display is touch sensitive. This diagnostic allows alignment of these touch locations with the location of the button images on the screen.
Normaly this should never need adjustment, and is used only to adjust the touch locations for parallax (the touch locations appear different when viewed at an angle). However, if an adjustment is necessary, follow this procedure:
- The screen consists of the "+" button icons. Touch the center of the five "+" buttons in order 1-5.
- To store any change you make, touch the "Set" button.
- Use the Return key to exit the diagnostic.

Unit Check
To start the test, select the item you want to check.
- Display
- Radio
- Navi ECU
- PC Card Info
- Hard Key

Display
This performs additional checks on the communication bus between the navi CPU and the display. In addition, the internal electronics and touch screen functionality are confirmed.
If the connection is NG, replace the navigation unit.
- Connection verifies internal communications.
- Version represents the software version for the display.

Radio
This diagnostic screen checks the internals of the radio (AM and FM) and CD player. If NG, replace the navigation unit.

Navi ECU
This screen looks for problems with the navigation unit.
When you initiate this diagnostic, the navigation unit may delay up to a minute while the diagnostic runs.
- If "V-RAM" or "D-RAM" is NG, then replace the navigation unit.
- If "GPS" indicates "NG (ANT)", then check the entire GPS antenna wire from the navigation unit to the antenna. If the wire is crushed or damaged, try a known good antenna. If this diagnostic reads OK, then order a new GPS antenna. If the diagnostic still reads NG (ANT), then replace the navigation unit.
- "DVD ROM" represents the database version on the DVD. You can also find this information in Setup by selecting System Information.
- "Serial No." should be the same as the serial number found on the underside of the navigation unit. You needs this number to obtain the security code from the Interactive Network (iN) system.
- Mem Clear is for factory use, and should never be used unless instructed by the factory. Accidental selection will erase the customer's personal data, PINS, and settings. If selected, a popup box appears asking if you want to clear the memory. If so, select "Yes".

PC Card info
There is no PC Card in the PC slot, and the screen should say, "PC Card is not inserted".

If the factory provides a PC card and instructs you to insert a card, then the screen displays the Manufacturer, and Product Name as shown in the following screen.
Touch the "FILES" button to see the contents of the card.

Hard Key
This diagnostic screen checks the status of each of the hard buttons surrounding the navigation display. When you press each hard button, the corresponding item on the screen should flash "blue". Touch the return key, or press and hold the joystick to exit.
NOTE: VOL/PWR knob operation (turn, push) and OPEN/CLOSE button operation are not displayed.

Car Status
Use this screen to confirm that the navigation unit is properly receiving input signals. Signals equal to (0) are OFF, and signals equal to (1) are ON. If the value on the display does not match the actual vehicle status, then check the wire carrying the signal.

- VSP-Vehicle Speed Pulse from PCM connector A
(Terminal 13 of navigation unit connector A, 17P)
a) OFF (0) when vehicle is not moving
b) ON (1) when vehicle is moving
The VSP comes from the PCM as a dedicated signal.
Internally, the navigation unit compares the actual VP on the map against street data to adjust the pulse to speed scaling factor.
- BACK-Reverse indication from taillight relay
(Terminal 7 of navigation unit connector C, 12P)
a) OFF (0) when shift lever is in any position other than reverse
b) ON (1) when shift lever is in reverse
The Back signal is used by the navigation unit to allow the map screen to show the VP moving backwards when in reverse and to trigger the optional rear view camera. This signal is needed because the Speed Pulse does not provide any directional information to the system.
- ILL CANCEL
a) OFF (0) when the gauge assembly brightness control is less than 90 % brightness.
b) ON (1) when the gauge assembly brightness knob is more than 90 % brightness. - ILL-Illumination Indication
(Terminal 10 of navigation unit connector A, 17P)
a) OFF (0) when parking lights or headlights are off
b) ON (1) when parking lights or headlights are on
This signal is used by the navigation unit to determine whether to put the navigation screen into the Day or Night brightness mode. (Setup screen 1)
- The "Display" function displays the position of the
display.
a) (Close) when the display is closed
b) (Open) when the display is open
The navigation unit has a microswitch to detect this. If open is indicated when the display is closed, replace the navigation unit.
GPS Information
This screen shows the current status of GPS reception.
The circular diagram shows the current location of the GPS satellites (yellow balls) as they would appear in the sky. The outer circle represents the horizon (0 degrees elevation). The middle and inner circles represents 30 and 60 degrees respectively. The very center of the diagram (90 degrees elevation) is directly overhead.
Nearby obstructions, like tall buildings, will block satellites in that direction. That is why it is necessary to be in an open area to effectively troubleshoot GPS reception issues. The satellites shown on the diagram correspond to the "PRN" number in the "GPS Details" screen. There are always 24 "active" GPS satellites in orbit. Because satellites fail, and have to be removed from service, spares are always parked in orbit, ready to be activated. This is why the PRN (satellite ID number) can be greater than 24.
NOTE:
- To use this screen for troubleshooting, the vehicle should be outside, away from buildings, tall trees, and high-tension wires for at least 10 minutes with the engine running.
- Metallic window tinting on the front or side window or after-market electronic accessories mounted near the navigation unit, GPS antenna, or navigation display can interfere with GPS acquisition.
- The "Number of Satellites" box shows the number of acquired satellites (maximum of 12). It should contain 4 or more icons. If not, troubleshoot for "GPS icon is white".
- The "Current Position" shows latitude, longitude, and elevation (in meters). If there are less than four satellites, the elevation can be grossly inaccurate.
- The Date/Time field shows the current date, and also a time that includes daylight savings and other offsets entered by the customer in Setup function "Adjust Time Zone/Clock."

NOTE: Push and hold the "Map/Guide" button, and the "dots" on the diagram are replaced with the "PRN" # (satellite numbers). These numbers correspond to the numbers in the "PRN" column on the "GPS details" screen.
GPS Detail
By pressing and holding the MENU button for 10 seconds, a GPS Detail screen appears. This screen displays real time incoming satellite positional data.
Most of the information shown on this screen is for factory use, however some of the data can indicate partial GPS signal interference.

- The box TS/AS and HDop/VDop is for factory use.
- The Speed and Direction information is updated in real time when driving, and can be used to detect intermittent speed sensor problems.
- The Date/Time Information is the same as in Setup screen 2 "Adjust Time Zone/Clock".
- If the "3D" icon is shown above the yellow dots, this implies that at least four satellites are available for map positioning, and the "GPS" indicator on the map screen will be green. See the Global Positioning System detailed explanation in the "System Description".
- If the row of data in the table below begins with a "yellow dot", the AZI and EL fields can be used to locate each satellite "PRN" # on the circular GPS diagram (see prior screen).
NOTE: The data shown in the GPS Detail screen is an example only.

Yaw Rate
This diagnostic checks the yaw rate sensor in the control unit. This device detects when the vehicle turns, and repositions the vehicle postion icon on the map screen. For more detailed information, see the yaw rate sensor theory of operation under "System Description".
- "Sensor" indicates the voltage output from the yaw rate sensor. It should indicate about 2.500 V when stopped.
- "Offset" is the reference voltage or standard within the yaw rate sensor. It also should indicate about 2.500 V when stopped.
- A "sensor" output voltage LOWER than the "Offset"
voltage indicates that the vehicle is turning to the
right.
A "sensor" output voltage HIGHER than the "Offset" voltage indicates that the vehicle is turning to the left.
- The yaw rate offset and sensor should both indicate about 2.500 V when stopped. If either reads zero or 5.000 V, replace the navigation unit.
- The yaw rate offset and sensor should be within +/- 0.01 V of each other when stopped. The sensor value should change relative to the offset as the vehicle is turned while driving. If not, replace the navigation unit.
Example: Vehicle stopped
Normal
Offset 2.526 V
Sensor 2.516-2.536 V
Abnormal
Offset 2.526 V
Sensor 2.623 V
Example: Vehicle turning
Normal
Offset 2.526 V
Sensor 2.678 V
(right turn)
2.478 V
(left turn)
Abnormal
Offset 2.526 V
Sensor 2.623 V
(no change on
turns)
The settings "CCW Cal Factor", HCW Cal Factor", and "Set" are for factory use only. THIS SHOULD NEVER BE USED.
NOTE: Do not try to adjust the yaw rate sensor without instructions from the factory. See next paragraph for tuning.

Yaw Rate Tuning
This diagnostic allows you to graphically display problems with the yaw rate sensor.
- The "ANG-Disp" value accumulates any differences between the "offset", and "sensor" voltages (see Yaw Rate diagnostic). When the sensor is functioning normally, the random changes in these two voltages generally cancels out, so the value is 0. However if one voltage is consistently higher than the other, then the "ANG-Disp" value accumulates the constant change.
- The "Reset" button temporarily clears the angular accumulation (ANG-Disp), and clears the diplay dots.
- Do not touch the "CCW" or "CW", or "Set" buttons.
These are used for factory setup only.
For serious problems with the sensor, the stationary test usually confirms whether the sensor is defective.
For yaw rate issues related to driving, perform the road test described below.
1. Stationary test If the "VP" icon spins in place and the "ANG-Disp" value slowly increases or decreases in value, the yaw rate sensor is defective.
Replace the Navigation unit.
2. Road test: Drive the vehicle on a very straight road.
Enter the diagnostic mode, select "Yaw rate", and touch the "Tuning" button. While driving down a straight road, the white "dots" should trace a straight line across the screen. However, if you are driving on a straight road, and you notice the dots constantly dropping down or heading up as you drive, the navigation unit's yaw sensor is defective.
You can touch "Reset" to clear "ANG-Disp", and dotted line.
3. If either test fails, please enter "Yaw rate sensor defective" for the problem description, on the "Navigation core return form".

Tire Calibration
As the vehicle moves, the navigation system receives speed pulses from the PCM. These pulses are converted using a conversion factor to a mph speed that moves the vehicle position (VP) on the map. The navigation system has an internal tuning function that generates and refines this factor based on actual driving. The "Level" indicates the status of the tuning.
At navigation initialization, it begins at 0, and increases to 10 as the navigation system is used.
- The "Auto Tuning" is factory set to "ON", and should remain on.
- The "Study" indicates the tuning status. If it is less than 10, the unit is still calibrating.
- The "Tire-Cal. Tuning" and "Set" should not be used.
It is for factory use only.

Functional Setup
Select the item you want to check.
- Log Data
- GPS Send Time
- Demo Mode
- Mic Level
- Solar Angle
- Save Users Memory

Log Data
This screen allows the factory to collect log data to troubleshoot navigation system issues.
- There is no card in the "PC Card Slot", the screen appears as:

- However, if the factory provides a PC card, insert it into the card slot (label side up). Follow the factory logging VD data procedure for gathering test data and properly ending the test.

GPS Send Time
This screen is for factory use only. It allows adjustment of the GPS time. This display updates in real time.
- "GPS Time" is the time as received from the GPS satellites. It is in Greenwich Mean Time (GMT).
- Date, Hour, Minute, and "Set" should not be used.

Demo Mode
This screen allows the navigation system to "drive" a route, when the vehicle is stationary. Typical applications include auto shows, and other events.
This feature allows a visitor to enter a destination, and see the system "drive" to the destination. No speed signal is needed.
- To initiate the mode select "ON".
- Changing the "speed rate" in ms (milliseconds) is
optional, and represents the time between updates of
the VP (vehicle position) movement.
- When you increase the rate, the VP slows down because it is updated (moved) at a slower rate.
- When you decrease the rate, VP is faster because it is updated (moved) more frequently.
- 1500 ms is VP at its slowest in demo mode.
- 150 ms is VP at its fastest in demo mode (Default).
- When you turn the key off, the setting automatically returns to the default of "Off".

Mic Level
This diagnostic screen allows you to independently test the microphone and the TALK and BACK buttons. They are used to activate the voice control system. The microphone is located near the map light in the ceiling.
It is directional, and works best if the voice is coming from the drivers seat.
- Press the TALK button on-the steering wheel, and in a normal voice say "testing". The TALK indicator on the screen should momentarily turn green, and the text "Now Recording... " should appear in yellow. If the Mic Level indicator on the screen does not briefly turn green, then check the wiring from the TALK button to the navigation unit. If there is no "Mic Level" movement when you speak, or if all the bars are filled without speaking, then you should check the wires running from the microphone to the control unit for opens or shorts. If the wires are OK, substitute a known good microphone and recheck.
- If all the bars are filled without speaking or with very little background noise, disconnect the microphone for 1 hour, then reconnect it and recheck. If the symptom is resolved, the microphone had a glitch and is now reset.
- Press the BACK button on the steering wheel. The Cancel indicator on the screen should momentarily turn green. If it does not briefly turn green, then check the wiring from the steering wheel BACK button to the navigation unit.

NOTE: If the radio is off, and there is movement in the indicator-even without speaking, then ensure that the vents are not blowing on the microphone.
This should resolve voice control complaints such as:
- Sometimes the system does not understand my commands.
- I have to shout at the navi for a command to be recognized.
- The system just says "pardon".
Solar Angle
This screen graphically displays the sun's position as determined by GPS.
This screen is for factory use only.
- The "manual tuning" button should always be OFF.
- The "Angle" is. the angle that the sun (shown with a red dot) is above the horizon.
- The "vehicle" value represents the angle, clockwise from North, to the direction that the vehicle position (VP) icon is pointing (always points straight up).
- The "direction" value is the angle, measured clockwise from the VP (straight up) to the suns position.
- The reliability ranges from 1 to 3, and represents the accuracy of the Vehicle Position relative to the sun.

Version
This screen displays the current version of the program, and allows the loading of a new version of the program either from a CD/DVD or from a PC card.
The Program Flash version should always be greater than or equal to the Program Disc version. IPL, APL, DBOOT, and System uCom are for factory use only.
The Model code is SWA, and is for factory use only.
This code is stored on a chip in the navigation unit.
Therefore, every model has a unique part number for the navigation unit.
NOTE: If any model number other than SWA is displayed, replace the navigation unit with the correct part. The model code tells the navigation unit what software to load off the DVD.
Do not use Download unless instructed to do so by the factory.

Save Users Memory
When replacing the navigation unit, this function allows the dealer to transfer the customer's personal data to the new navigation unit.
This is similar to saving and entering the customer's audio presets when replacing an audio core. The transferred information includes their Setup settings, and personal addresses. The dealer inserts a PC card (like the PC card in the HDS), and then selects the "Save Users Memory" function. The two functions in this diagnostic screen are Export and Import. Export saves the customer's data to the PC card, and Import moves the PC card files to the new core.
See the FAGs below for information regarding PC cards, and the use of this function.

Export
Select this button to move the customer's data from the original navi ECU to the PC card. Select "YES" on the "Export User Data" Confirmation screen. The process takes only a couple of seconds. The system stores two small files on the card.

Import
After installing the customer's original DVD in the new core, allow the system to boot up. Insert the PC card in the new core and enter the navigation diagnostic mode.

Select "YES" on the "Import Confirmation" screen.
Import moves the two files stored by the Export process from the PC card to the new navi ECU. When the transfer is finished (a few seconds) the system will automatically reboot. After the system reboots, remove the PC card from the PC slot.
If the Import button is grayed out, follow the troubleshooting in the FAGs below. The customer's files can only be transferred to a new core if the "Model" and the "Program Flash" shown on the "Version" screen are the same. So files cannot be transferred from Civic to Accord, or from a Civic with version 1.07.00 to a Civic with version 1.32.00.
PC Card FAOs


Error Message Table